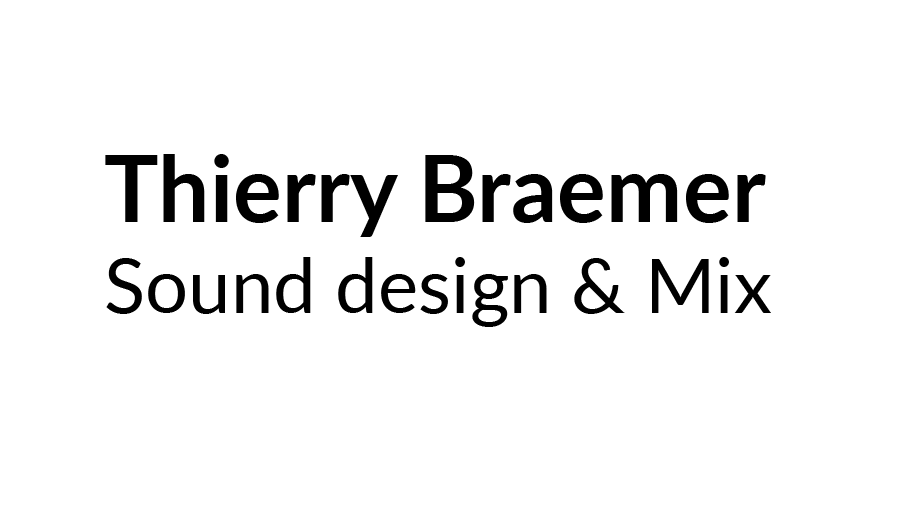SESSION LINK PRO ET NEXUS
TUTORIEL POUR L’ENREGISTREMENT A DISTANCE
INTRODUCTION
Ce tutoriel est à usage des ingénieurs du son en Studio travaillant sous Pro Tools sur Mac OS.
Il récapitule les “best practices” pour l’enregistrement d’un comédien à distance. Vous pourrez reproduire les conditions de studio en renvoyant un playback, voire en partageant la video sur laquelle vous travaillez.
Session Link Pro est préféré aux autres solutions disponibles car il permet au comédien de ne pas avoir à utiliser un quelconque logiciel son. En outre il se connecte à la session sans posséder de compte. Les 7 premiers jours sont gratuits, un mois d’abonnement coûte 20€ H.T., une année complète 200€ H.T.
Il est préférable que chacune des parties, comédien et studio, aient une bonne connection à internet type fibre.On privilégiera une connection filaire. En effet, la qualité de l’audio s’adapte à la bande passante disponible. Le wifi possède des débits bien trops incertains. La qualité pourra se dégrader en wifi alors qu’en liaison ethernet, elle est au maximum et reste constante.
Environnement
L’enregistrement se fait depuis une inteface dédiée depuis le site internet Session Link Pro. Cette application fonctionne sur le navigateur Google Chrome. L’exercice consiste à router le signal de Chrome vers Pro Tools, puis la sortie de Pro tools vers Session Link Pro.
A moins que vous ne possédiez une carte son avec logiciel de routing interne dédié type RME, il faudra utiliser Nexus de Souce Connect. Nexus va créer 2 interfaces audio virtuelles dans lesquelles vous pourrez router le signal.
NEXUS
Cet utilitaire vient du développeur Source Connect qui propose sa propre solution de streaming audio et enregistrement à distance. Ici on utilisera uniquement ses propriétés de routing interne. La config est assez simple. Elle a le mérite d’être peu coûteuse 25$ pour Nexus après 14 jours d’essai.
Vous installerez d’abord Nexus Free et Nexus Control.
Vous voyez ensuite apparaitre dans l’application Utilitaires/Audio Midi Setup 2 interfaces virtuelles Source-Nexus A et Source-Nexus B.
Dans l’exemple ci dessous, j’ai créé AGREGATE NEXUS. Ma carte son est USB AUDIO CODEC. J’utilise un Zoom H6 comme micro de talkback. Vous pouvez bien évidemment simplifier la manoeuvre en branchant directement un micro sur votre carte son et en mettant son entrée sur un aux de Pro Tools.
L’ordre dans lequel vous ajoutez les différents éléments dans AGREGATE NEXUS détermine l’ordre dans lequel s’afficheront vos entrées sorties dans l’I/O SETUP de votre session Pro Tools. Gardez donc cette fenêtre ouverte jusqu’à la fin pour mieux vous repérer.

PRO TOOLS
Sortir le son de Chrome
Il faut d’abord faire en sorte que le son de Chrome puisse arriver vers Pro Tools. Pour ce faire dans Préférences Sytème / Son, choisissez une sortie.
Je choisis Source-Nexus A.
Notez que pour des applications tierces ou pages web encore ouvertes, le son qu’elles génèrent (alertes, videos, etc..) passera par Nexus A arrivera fatalement dans votre enregistrement. Prenez donc soin de prévenir ces potentiels désagréments en ne conservant que le strict nécessaire.

Vous pouvez ensuite lancer Pro Tools.
Avant de créer votre template de session, choisissez déjà le playback engine AGREGATE NEXUS dans le SETUP.
Identifiez votre entrée NEXUS A 1-2, votre sortie NEXUS B 1-2. Mappez la sortie NEXUS B dans les bus.
Comme Nexus est une interface virtuelle de 24 canaux et que nous n’utilisons que les pistes 1-2 à chaque fois, prenez soin de bien regarder l’ordre de vos entrées sorties dans AGREGATE NEXUS. Au final Exemple ci-dessous.



Créez les différentes pistes dans Pro Tools.
- 1 piste AUX pour votre micro talkback
- 1 piste mono pour le record de votre comédien
- 1 piste pour le play-back du comédien.
- votre VI
- 1 bus PLAYBACK dans lequel partira le playback du comédien.
- 1 MASTER
Le bus PLAYBACK sera routé vers les sorties 1-2 de votre carte son ainsi que vers NEXUS B.
Vous prendrez soin de NE PAS envoyer la piste sur laquelle vous enregistrez dans le premaster mais uniquement dans votre monitoring à vous afin d’éviter tout effet de bouclage.
L’entrée de la piste de prise de voix sera NEXUS A L.
Afin que le comédien puisse s’entendre après l’enregistrement ou pour droper par exemple, il faudra systématiquement glisser la prise enregistrée de REC_VX à VX PLAYBACK.
Vous pouvez vérifier si du son arrive dans depuis Chrome vers Pro Tools en lançant une video Youtube.
Il est préférable de travailler au casque.

SESSION LINK PRO
Après avoir créé votre compte sur session link pro cliquez sur l’onglet: Start session link pro / recording. Vous trouverez sur la fenêtre ci jointe.
Choisissez :
• Audio input => Source-Nexus B (Virtual)
• Audio output => Source-Nexus A (Virtual)
Vérifiez alors que ce que vous lisez depuis Pro Tools module dans Session Link. Attention la barre d’espace dans Session Link mute ce que vous envoyez…
Vous pouvez maintenant inviter le comédien à vous rejoindre.
Create Session Link / Copy link to clipboard et envoyez le lien par mail aux participants. Une fois le comédien connecté dans les Available Connections, glissez déposez le dans remote User 1. Il est possible d’inviter un deuxième comédien ou une deuxième personne.

Le routing en l’état ne permet pas à tout le monde de communiquer en même temps en direct. Pour enregistre plusieurs comédiens en même temps venant de plusieurs endroits, il faut s’orienter vers une solution type Audiomovers.
Dernières vérifications:
Lisez une video depuis Youtube. Le son devrait arriver dans Protools. Vous l’entendrez dans votre monitoring. En revanche il ne modulera pas dans votre interface Session Link Pro. Si en parallèle ce qui sort du bus PLAYBACK module dans le send de Session Link Pro, vous avez gagné.
ET LA VIDÉO DANS TOUS ÇA?
Session Link propose un mode conferencing pour 20€ H.T. par mois. Conferencing permet de streamer la fenêtre quicktime de Pro Tools. Vous pourrez inviter autant de clients et de comédiens que vous le souhaitez. Les observateurs peuvent intervenir et l’application est censée gérer la latence. Attention, le mode conferencing marche chez moi avec PT 2018, pas avec PT 10.
Il est aussi possible via des applis gratuites comme OBS de streamer votre écran en ajoutant le son de la sortie de Pro Tools. Direction Youtube en Stream privé.
Dans un cas comme dans l’autre, si vous faites tout sur la même machine, un ordinateur assez puissant est recommandé (carte graphique et RAM). Vous pouvez également en studio streamer depuis une autre machine et à moindre coût.
RÉSUMÉ DE LA LOGIQUE

CÔTÉ COMÉDIEN
Session Link Pro permet d’enregistrer le comédien sans que celui ci ait besoin d’ouvrir un logiciel son. Il lui suffit d’être équipé (voir matériel). Le comédien est invité par l’ingénieur du son à rejoindre la session Session Link Pro. Il n’a donc pas besoin de posséder sa propre connection de son côté.
Le comédien choisit la carte son dans ses Préférences système/Son, ainsi que dans l’appli Session Link dans son navigateur Chrome. Il émettra en mono.
Dans le cas d’enregistrement à distance de studio à studio, il est possible d’envoyer du Time Code via Session Link pour asservir le studio et ainsi enregistrer parfaitement à l’image.
Matériel:
Un micro à large membrane, une carte son, un filtre antipop, un pied de micro et un casque! Les revendeurs spécialisés sauront vous conseiller. Partez sur les marques Rode, Audio-Technica, AKG ou Neumann. Pour les comédiens moins à l’aise avec l’informatique qui souhaiteraient une solution d’appoint pendant la quarantaine, le RODE NT-USB fera votre bonheur. Le lieu où vous allez enregistrer est primordial. N’hésitez pas à demander conseil à un ingénieur du son sur où et comment utiliser votre matériel.